|
Christmas crud has struck me again this year. After the last post, I got a cold and stayed in bed for three days. Monday I helped cook and Tuesday (Christmas Day) was a day of rest. I. did. nothing. But I do have a gift for you. It's the thought that counts, right? Well, I feel this particular gift is appropriate for the season. Below you will find commissioned art of a tree that has significance in a story I'm reworking. Working title TRIAD is a project─the very first project─I've been working on. I started writing TRIAD in 2008. Many times I've tried to put it down. Sometimes I think of selling the story. Other times I've thought how to rework the plot. I'm at endless odds about what to do with this particular "masterpiece" (I say masterpiece with sarcasm. Most first time novels are shit, mine included). It's a novel that will require more time than I usually have. I may actually have to run out of plot ideas to actually finish it. But the image below is a gift from me to you (to use for personal purposes only). I have dibs on the commercial application of this but that doesn't mean you can't use it for say a... Desktop background
Yay! But you might be thinking─how do I get this on my computer? Well I have ALL the directions. Like, all of them. If what I've written down below isn't working for you... I'm honestly at a loss and I'm not gonna be able to help you. I've got like everything possible variable down below. But write me a note if I forgot something. So in the spirit of Christmas, have a wonderful New Year! :) Until next week... I'll see you next year! ♥ ~ Stephy *NOTE* If you're on a desktop computer, most of the time you just have to right click on the image, scroll and click on the "set as desktop image" selection and you're done! (P.S. This method doesn't work on chrome).
Otherwise... download the image then follow these instructions: To get started:
WikiHow has instructions with pictures!! Go here: www.wikihow.com/Make-Any-Picture-Your-Computer%27s-Wallpaper Otherwise, here is the run down for Desktop, Mac, Android, iOS and setting background images from your internet browser (except chrome for some reason). DESKTOP: Right-click your desktop and select “Personalize”. This option is at the bottom of the context menu that appears and will take you to the “Personalization” menu. Some sample images will be displayed under the “Choose your picture” header. For simplified, on-the-fly wallpaper changes, simply right-click a photo on your computer and select “Set as desktop background” from the context menu. This lacks some of the customization options of the Personalization menu. Click “Browse” to select a photo. You will be prompted to browse the folder on your computer to select an image file. Click to select a photo and press “Choose Picture”. The photo will be set as your wallpaper and appear in the “Choose your picture” image list. Select an option from the “Choose your fit” dropdown. This option is useful for images that are smaller or larger than your desktop resolution. ”Fill” will adjust the image so that there is no blank space around the image. ”Fit” will adjust the image so that no part of it is cropped out. ”Tile” will fill all space with repeated copies of the image. This option is best for smaller images. ”Center” will use the exact size of the image. Select “Slideshow” from the “Background” dropdown to setup a wallpaper rotation (optional). Once this option is selected you can add pictures to the slideshow by clicking “Browse” and set a rotation interval from the “Change picture every” dropdown. Press the “X” in the upper right corner to close the window. This finalizes your decision once you have settled on a wallpaper choice and optional settings. The settings are auto-saved as you select them. ANDROID: Open the "settings" app. Tap “Display”. This is listed under the “Device” header and will open a list of options specific to your screen. Tap “Wallpaper”. This will open a list of places from your phone to select wallpapers. Options here may vary depending on the model of phone or tablet you are using. Tap “Photos”. This will open a list of ALL photos on your device, including those located in the Photos app, Downloads, or other third-party apps. Tap a picture to preview it as a wallpaper. You can reach this same interface by launching the “Photos” app, tapping a photo to view, opening the options menu (in the upper right), tapping “Use As”, and selecting “Wallpaper”. Tap and drag the picture to adjust its positioning. You can also pinch or reverse pinch to zoom in and out. Tap “Set Wallpaper” at the top of the picture. This will set the picture with your selected positioning as your wallpaper. Tap the back button instead if you decide you do not want the previewed picture as your wallpaper. Tap “Set Wallpaper” at the top of the picture. This will set the picture with your selected positioning as your wallpaper. Using iOS Display Settings: Open the "Settings" app. Tap "Wallpaper". This button is listed in the sidebar on the left and will open the wallpaper options. Tap “Choose a New Wallpaper”. You will be taken to the ‘Choose’ page where you can select between Apple wallpapers and pictures stored in your Photos app. Tap a picture to preview it as a wallpaper. You can reach this same interface by launching the “Photos” app, tapping a photo to view, opening the “Share” menu in the upper right, and tapping “Use as Wallpaper”. Tap and drag the picture to adjust its positioning. You can also pinch or reverse pinch to zoom in and out. Choose your wallpaper settings. The bottom bar lists a number of options on how to use your photo as your wallpaper. Tapping the first 3 will set your photo as a wallpaper. “Set Lock Screen”: This option will set the photo as your wallpaper only when the device is locked. “Set Home Screen”: This option will set the photo as your wallpaper only when your device is unlocked at the home screen. ”Set Both”: This option will set the photo as you wallpaper on both your lock and home screen. ”Perspective Zoom On/Off”: When on, this will automatically adjust your photo to fit the screen so that the photo scrolls slightly as you tilt your device. ”Cancel”: This will return you to your previous location without setting the wallpaper. MAC: Open the Apple Menu and select “System Preferences”. The Apple Menu is in the left corner of the top menu bar. Click “Desktop & Screensaver”. This will open the wallpaper and screensaver controls. By default you can choose from Apple sample wallpapers and your pictures folder. [1] For simplified, on-the-fly wallpaper changes, simply Ctrl + click a photo on your computer and select “Set as desktop background” from the context menu. This lacks some of the customization options of the Display Settings. Tap the “+” button to add pictures from another location. This button is in the lower right corner of the window and will prompt you to browse your computer for image locations. Click a picture to set it as your wallpaper. The picture will be set as your wallpaper and can be viewed in the background. You can change the background as many times as you like by selecting other pictures in the browsing window. Select the “Change picture” checkbox to setup a wallpaper rotation (optional). Once this box is checked, you can select a time interval to decide how often the wallpaper will change from the menu to the right. This option will use all of the pictures in whichever folder is selected when selecting the checkbox. Press the “X” in the upper left corner to close the window. This finalizes your decision once you have settled on a wallpaper choice and optional settings. The settings are auto-saved as you select them. Using images from a web browser: Choose your browser. Internet Explorer, Firefox, and Safari[2] can set a desktop image directly from the browser window. On Chrome, images must be downloaded to the hard drive and set as a background image from there. Images can not be set as wallpapers directly from mobile browsers. Search for images. It is a good idea to include image size or resolution as part of your search parameters. With Google Image Search this can be done by selecting “Search Tools” under the the search bar and choosing an option from the “Size” dropdown menu. Click to view an image preview. You can also view the full-size image by clicking the “View Image” button next to the preview. Right-click the image (or Ctrl + click on Mac) and select “Set as desktop background”. The image will be set as your wallpaper without a preview. This method will set an image to fill the screen by default. Right-click the image and select “Save As…” (optional). Select a location on your computer and save to access the image with the wallpaper tools. This options is for Google Chrome users or those who want more control over how the image is used as a wallpaper. Use the method that corresponds to your platform to use the downloaded image as your wallpaper. Comments are closed.
|
Thanks for taking a look at my little hodgepodge of a blog. The format and subjects of my blog has changed through the years as it's my log of S.N.McKibben's writing journey. You've now been sufficiently forewarned, happy reading! Categories
All
Archives
December 2023
|
||||||||
|
Proudly powered by Weebly
|
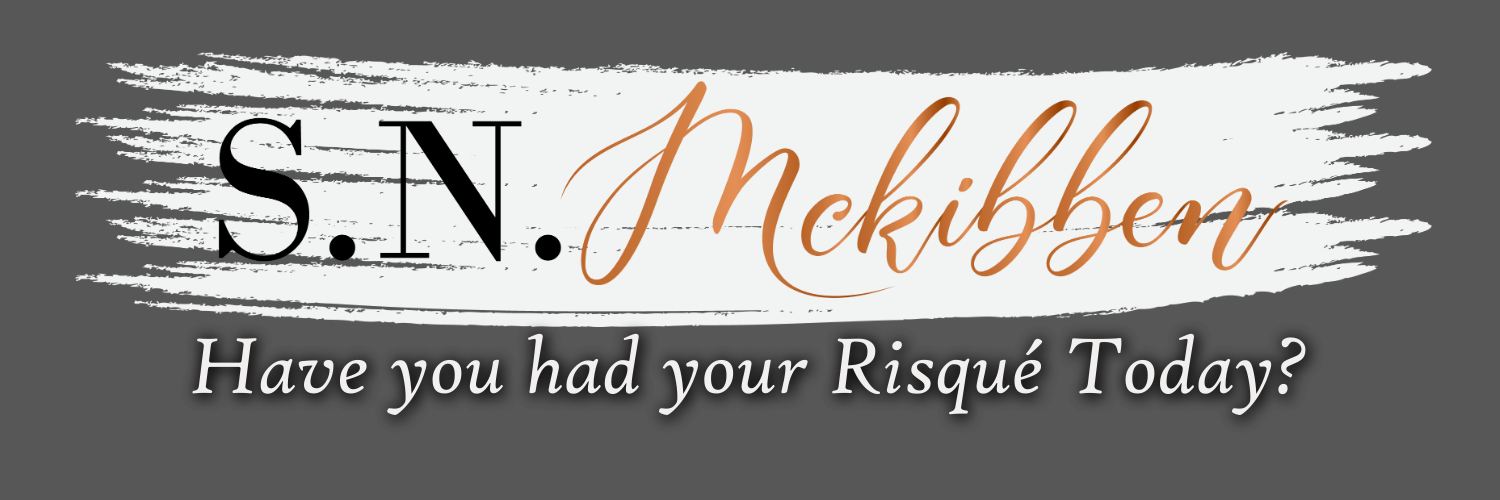

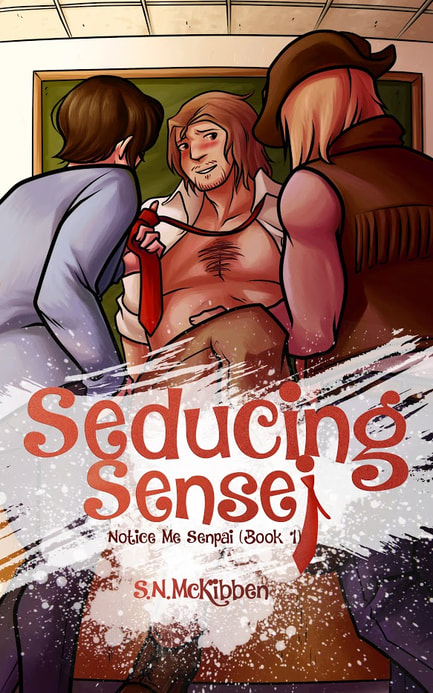



 RSS Feed
RSS Feed