|
I'll send you The King's Thief for FREE
Just fill in the form below and let's connect! Enter your best email below to get access to your download!Welcome!You have joined S.N.McKibben's Very Important Reader's list! Be sure to confirm your email with me for access to your free ebook, "The King's Theif". Enjoy! Happy Reading! ~ Stephy |
|
I've been known to download artwork for personal use─only when given permission or when I see something on a stock site, of course─and put it up as a screensaver or on as my phone background, so I thought maybe you might like something like that too! So I've configured a few screen savers for you! Take a look... We have the realistic images... Then I have the artwork commissioned by Cynthia Hlady. Please know that I PAID for these and I am releasing them for personal use only. Now, I'm betting that you like at least one of these and want to download and put it up on your computer or possibly your phone. So I have nifty instructions that tells you how to do that whether your on your desktop, mac, android, IOS system, or webrowser (including Chrome). Enjoy! Putting an image on your computer or phone backgroundIf you're on a desktop computer, most the time you just have to right click on the image, scroll and click on the "set as desktop image" selection and you're done! (P.S. This method doesn't work on chrome) Otherwise... download the image then follow these instructions: WikiHow has instructions with pictures!! Go here: www.wikihow.com/Make-Any-Picture-Your-Computer%27s-Wallpaper Otherwise, here is the run down for Desktop, Mac, Android, iOS and setting background images from your internet browser (except chrome for some reason). DESKTOP:
ANDROID:
Using iOS Display Settings:
MAC:
Using images from a web browser:
*In light of royalties and copyright laws, this images has been purchased for this particular use. Know that when you download this image, you will not violate an artist's rights as long as you use this work for your personal use. Please do not upload it to another site. It is important to me that artists are paid for their work. Thank you!*
Comments are closed.
|
Thanks for taking a look at my little hodgepodge of a blog. The format and subjects of my blog has changed through the years as it's my log of S.N.McKibben's writing journey. You've now been sufficiently forewarned, happy reading! Categories
All
Archives
June 2024
|
|
Proudly powered by Weebly
|
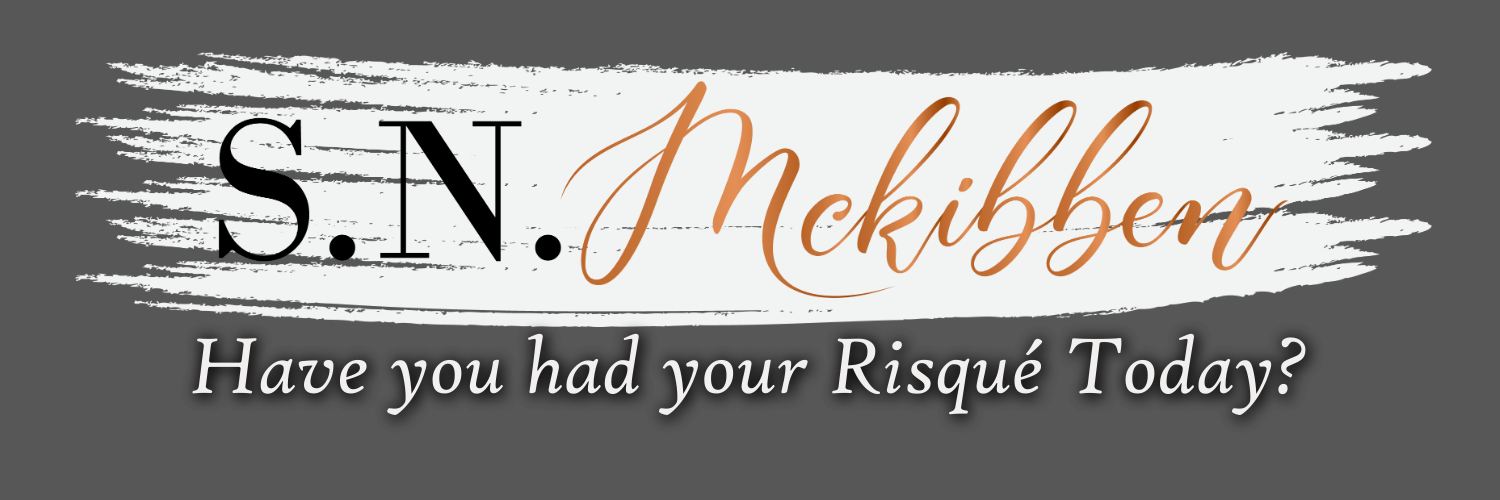



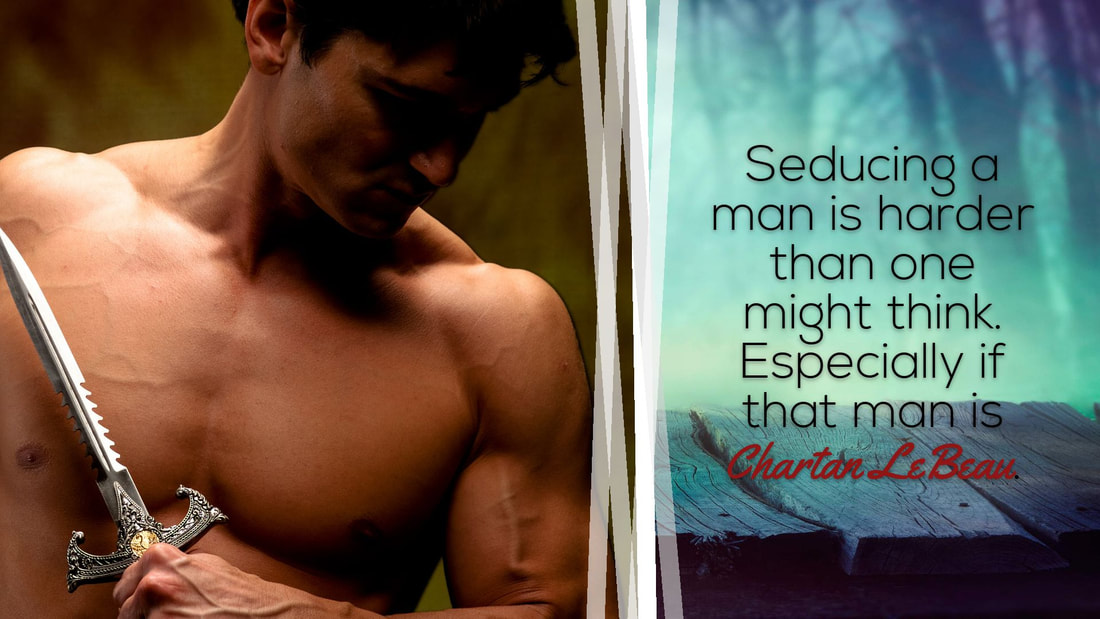
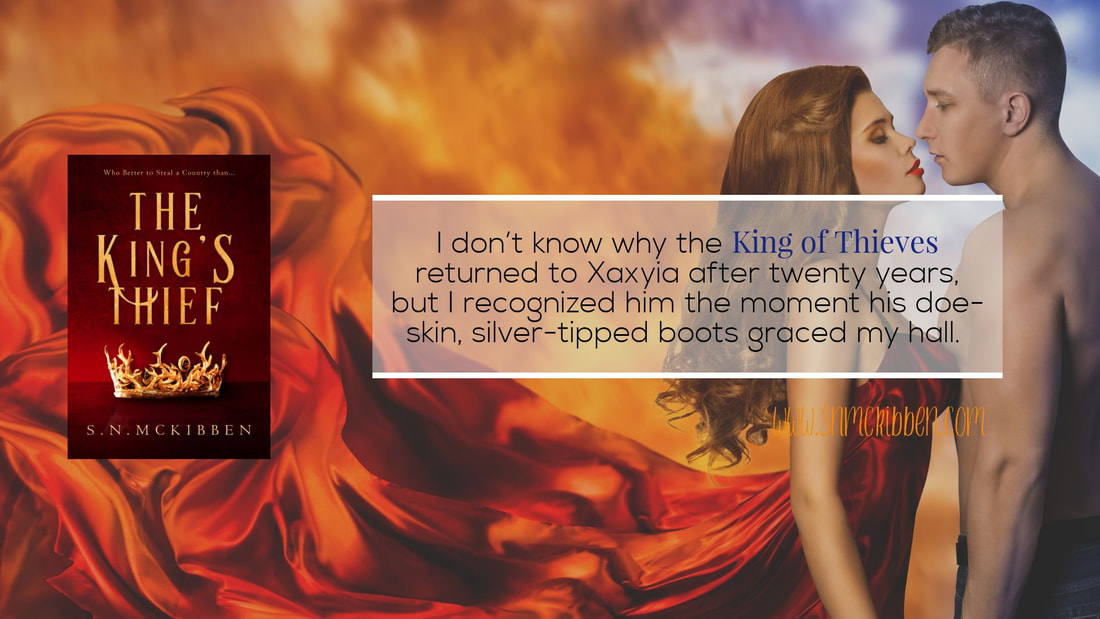
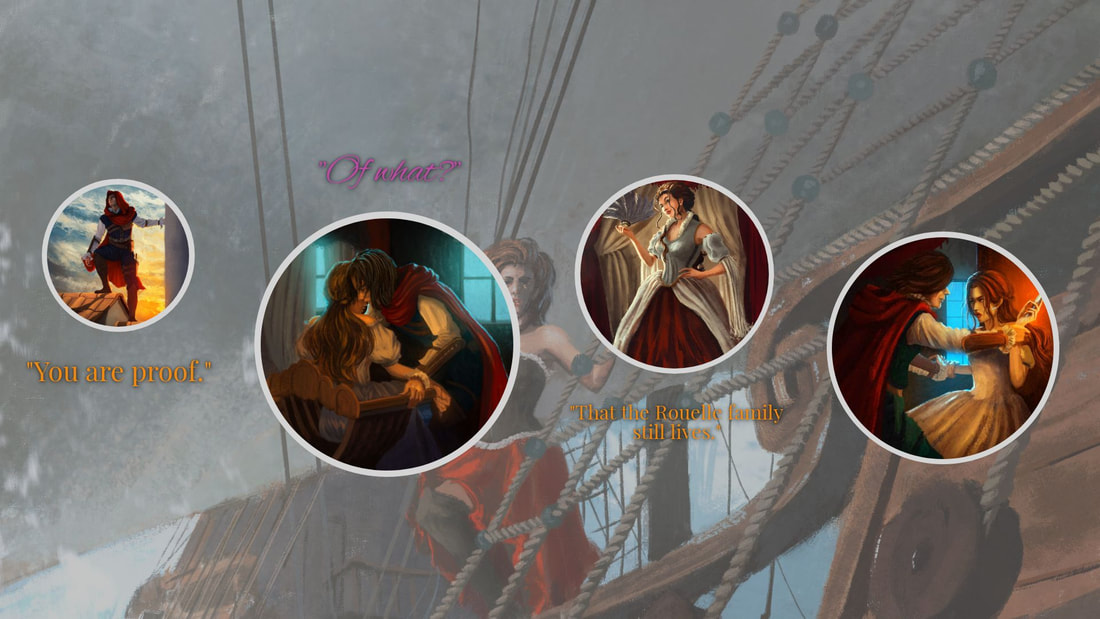

 RSS Feed
RSS Feed